Installation af WordPress
Denne guide forklarer hvordan du installerer
WordPress med Ftp-programmet FileZilla.
Hvis du selv ønsker at installere WordPress og arbejde med den fra bunden, så kan du følge denne lille guide.
For at få lavet en hjemmeside skal du ha et hotel/server, det kan ligge på. Der er mange udbydere og i alle prisklasser (måske du allerede har et?). Jeg bruger Gigahost, det er rimeligt i pris, lidt langsom service, men god oppetid.
Når du har fået et hotel, skal du ha dig et domæne, hvis du ikke allerede har et.
Det kan du bestille på fx gigahost, det er ikke det billigste sted, men jeg synes det er lettest, når det bestilles her. Hostmaster administrere alle domæner i dk – så det er her du endelig bekræfter og betaler, men det ser du på de mails du modtager.
Filezilla – ftp program
For at få WordPress over på din hjemmeside, har du brug for et ftp-program – jeg bruger Filezilla (download også denne til din computer). En udemærket guide til opsætning af Filezilla findes her – udskift blot data fra din egen udbyder.
Du har brug for følgende informationer:
- serveradresse
- brugernavn
- password
Database hos udbyderen
Først skal du have lavet en database hos din udbyder. Jeg bruger gigahost, her opretter jeg blot en database – klikker på login-info – og oplysningerne som jeg senere skal bruge, står her:
- databasenavn
- brugernavn
- password
- database host, som vist altid hedder noget med mysql
WordPress – blog program
WordPress er et program som du gratis kan downloade.
Download engelsk WordPress her.
Klik herefter på Gem
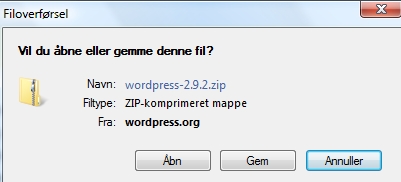
Vælg et sted, hvor filen skal gemmes og klik på gem (lav evt. en mappe på skrivebordet)
Højreklik på mappen og vælg udpak alle

Klik på Pak ud

nu har du så en mappe, der indeholder følgende:

Åben FileZilla
Øverst skal du tilslutte til din vært / host. Klik evt. på den lille pil ved siden af Lyntilslut knappen – og vælg din vært.
I venstre side ses din egen computers filer – find her mappen med WordPress

I højre side ses fjernstedet – klik på den mappe der indeholder dit websted
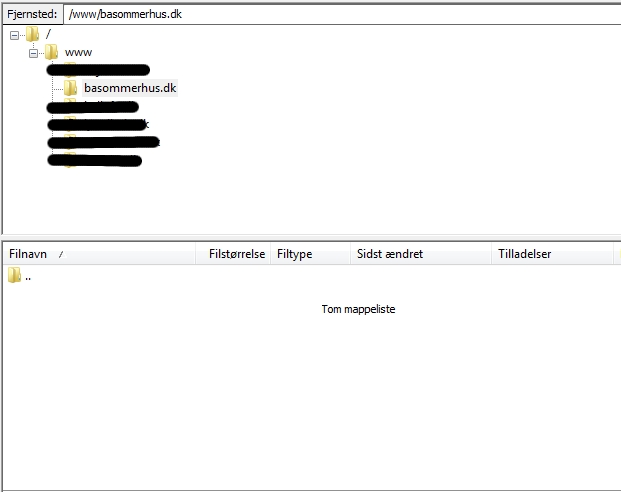
I venstre side skal du åbne WordPress-xx mappen og herefter klikke på wordpressmappen. Det er vigtigt at det er den rigtige mappe der er åben – så alle filerne vises i vinduet nedenunder

Markér nu alle filerne i WordPressfilen (husk ikke den øverste mappe, klik på den første fil – hold shift nede og klik på den nederste fil) og træk dem over i vinduet i højreside (drag and drop)

Nu ligger WordPress på din webside
Åben din browser
I adresselinjen skriver du
http://www.ditdomænenavn.dk
Denne side kommer frem:
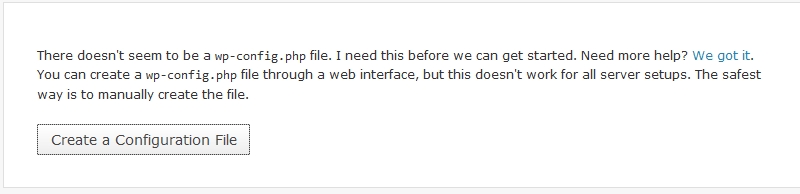
Du klikker på Create a Configuartion File
og næste vindue – ser sådan ud:
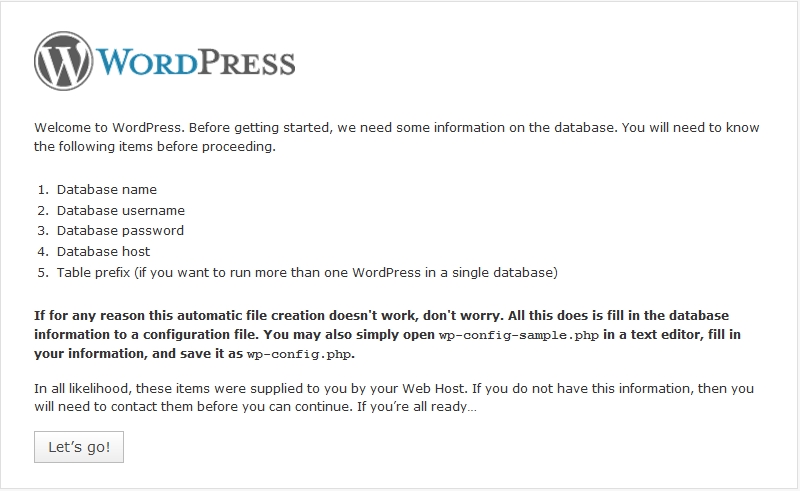
Det er nu du har brug for dine oplysninger om databasen – klik på Let's go! og udfyld de efterfølgende felter

Klik Submit og du får næste vindue

Klik Run the install – og udfyld de næste felter (som der står – så kan disse oplysninger laves om senere)
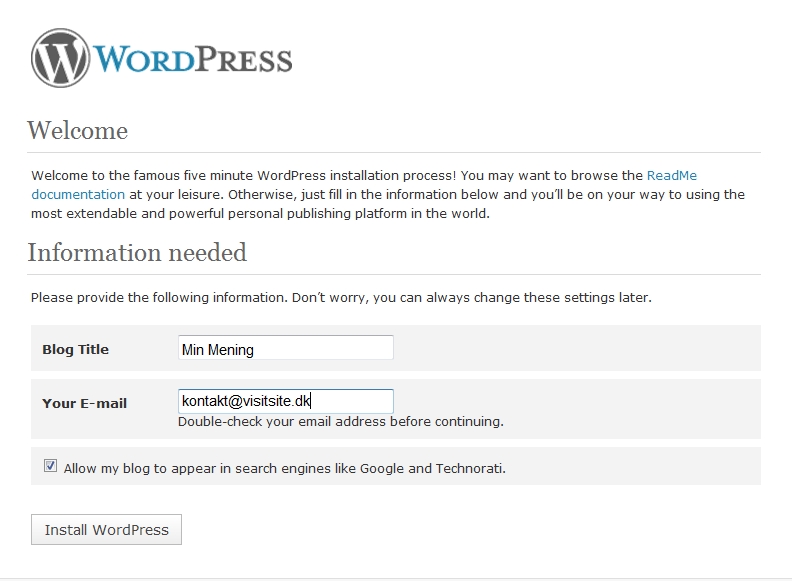
WordPress er installeret – i næste vindue får du brugernavn: admin og password. Password markerer du og kopierer (højreklik kopier) og så klikker du Log in.

Du skulle gerne sendes til loginsiden, hvor du udfylder brugernavn med admin og kodeord (højreklik og sæt ind)

Tillykke – du har installeret WordPress på din webside.
Det første jeg vil anbefale dig er, at du laver password om til noget du kan huske – klik på Yes, tak me to my profile page – her kan du ændre dit password.

Du er nu klar til at oploade temaer og plugins.
Held og lykke med din hjemmeside
